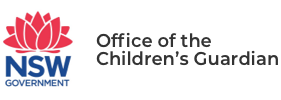The information below will help you use our web-based 7-day Notification Form.
This field has a dropdown menu that lets you choose the sector or industry your agency (‘relevant entity’) belongs to under the Reportable Conduct Scheme (e.g., ‘Affiliated health service’, ‘OOHC – Non-government statutory’, ‘Approved education and care service’ or ‘Religious body’).
For some, a further field will appear when you select your industry group (see below). Please choose the best available option for your agency (e.g., if you select ‘non-government school’, you will also need to select either ‘Catholic systemic’ or ‘Independent’).
If your early childhood service is operated by a local council, please select ‘Public Authority – Local Council’. When the field appears underneath, please choose whether your service is a childcare (long day care/preschool), family day care or out of school hours service.
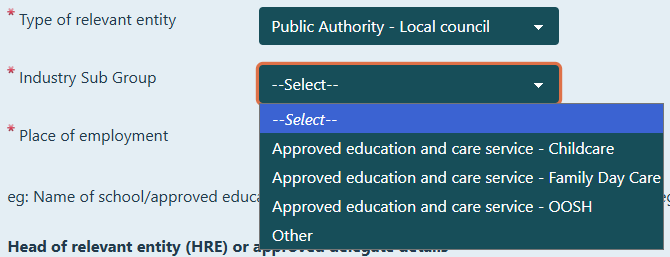
This field captures information on the place the employee who is the subject of the allegation works (or worked at the time of the alleged incident). This might be:
- the name of the school
- name of the approved education and care service
- residential care service
- district or region in a designated agency where the subject employee was working when the allegations arose.
If you are unsure of these details at the time you make your 7-day notification, you may select ‘Unknown’.
In this section of the form, you must provide the details of the HRE or the HRE’s delegate. For a person to be the HRE’s delegate, the HRE must have delegated their functions under Part 4 of the Children’s Guardian Act 2019 to that person and advice of this must be provided in writing to the Reportable Conduct Directorate (by email to reportableconduct@ocg.nsw.gov.au).
Some relevant entities may engage an external or consultant investigator to complete an investigation under the Scheme and make recommendations for findings.
This section of the form has space for the name and details of the investigator and for advice on whether the HRE consents to the OCG communicating directly with the investigator about the investigation.
In this field, you can provide information about a subject employee who is your employee and also employed by another agency in work providing services to children. For some casual employees, this may be common. The Act requires you to provide this information if you are aware.
Other child-related work may be where the subject employee is in child-related voluntary work, such as where they are a sporting coach or parent volunteer.
In this field, you can record whether the allegation involves conduct that is connected to the subject employee’s work with your entity, whether in full or in part.
Option Use/example Yes Use when the reportable allegation you are notifying is linked to the subject employee’s work with your entity, whether in their current or previous role with your entity.
For example: It is alleged that Employee X accessed child pornography while at work with your relevant entity.
No Use when the reportable allegation is not linked to the employee's work with your entity (current work or previous work).
For example: It is alleged that Employee X (not an authorised carer) exposed their child to domestic violence in their home.
Unknown Use when you do know know:
- the circumstances of the reportable allegation, or
- whether the allegation is connected to the employee's work with your entity.
For example: police advise your organisation that Employee X is being investigated for historical child sex offences. It is important you let us know further details as soon as you know them.
If your investigation is suspended when you make your 7-day notification, you must tell us. You must also tell us why the investigation is suspended. If you choose the ‘Yes – Other Reason’ option, a free text box will appear for you to provide detail.
If your investigation is suspended because the Joint Child Protection Response Program (JCPRP) is investigating, please select ‘Yes – Police investigation’. JCPRP investigations are generally led by police so this is the most appropriate option.
Where the matter you are notifying was suspended but the suspension has been lifted by the time you make your 7-day notification, please select ‘No – not suspended’.
The form only allows for information about one employee to be completed at a time.
If you need to enter information about more than one employee in connection with the same incident, you need to complete all the fields on the form for the first employee and then click on the submit button.
When you click submit, a window will appear confirming your notification has been successfully submitted. This window will include a link that takes you to a form where you can enter the information about any additional subject employee, where the allegations are related to the same alleged incident.
Do NOT close the pop-up window until you have submitted the information relating to all subject employees. You will need to return to the window to access the link again to add an additional subject employee/s. You can repeat this process for as many employees as you need, though the link in the window will remain active for one hour only.
After completing all fields relating to your final subject employee, you need to click on submit for the final time. A pop up will appear confirming the information has been received.
The form only allows for information about one alleged victim to be completed at a time.
If you need to enter information about more than one alleged victim, you need to complete all the fields on the form for the first alleged victim and then click on the submit button.
· the circumstances of the reportable allegation and/or · whether the allegation is connected to the employee's work with your entity. e.g., police advise your organisation that Employee X is being investigated for historical child sex offences. It is important you let us know further details as soon as you know them.
When you click submit, a window will appear confirming your notification has been successfully submitted. This window will include a link that takes you to a form where you can enter information about an additional alleged victim.
You MUST keep this window open until you have submitted information relating to all alleged victims. The link will remain active for one hour. Do NOT close this window.
When you click on the link to enter the details of a second alleged victim, it will take you to another page on which you can complete these fields. Once you have completed all fields for the second alleged victim, click on the submit button. A pop up will appear confirming the information for this alleged victim has been received.
To enter information relating to a third or subsequent alleged victim, you need to return to the link in the original pop-up window and repeat the process. You can repeat this process for as many alleged victims as you require.
After completing all fields relating to your final alleged victim, you need to click on submit for the final time. A pop up will appear confirming the information you have submitted for that alleged victim have been successfully submitted.
Once you have submitted all information relating to your 7-day notification (including information relating to all subject employees and alleged victims), and clicked on submit for the final time, our system will generate a copy of the information you have submitted. We will then send an email to the HRE or their delegate named on the 7-day notification form (cc your primary contact person) with the information attached. The email will contain a reference number for the information you have submitted.
Please note: It is important that the email address you include on the form is correct and suitably confidential. This is because the information you submit – and we email you a copy of – is highly sensitive.
For first time notifiers, we always verify the contact information provided for the HRE before sending a copy of the information submitted. Please be aware we will call your HRE to confirm those details.
When we have assessed your notification, we will send you a formal acknowledgement of the matter notified and confirm your case reference.
If you notify us about matters regularly, you may find it helpful to set the browser on your device to remember the details in the sections of the form that are about your relevant entity (e.g., ‘Section 2. Details of relevant entity’ where you need to provide the name of your relevant entity and details of your HRE).
This is not something our office can set up for you. You are best to ask your own IT team for help with this.
If you are experiencing any issues with the form, first, please ensure you have updated to the latest version of your browser (e.g. Google Chrome, Microsoft Edge, Safari, Firefox, Samsung Internet). Then, attempt to submit the form again.
If you continue to have issues submitting even after you have downloaded the most recent version of your browser, please email us at reportableconduct@ocg.nsw.gov.au.